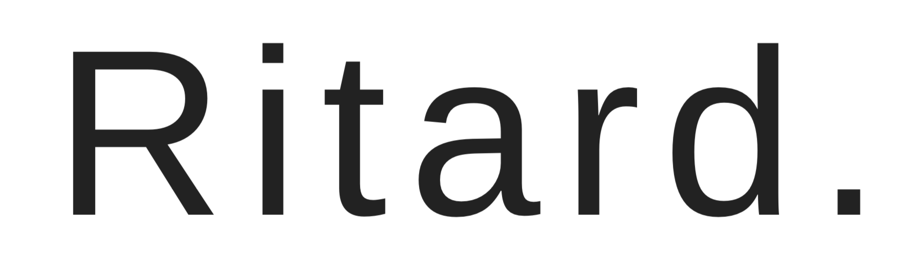iPadって単体でもめちゃくちゃ便利ですよね。動画鑑賞や書類を大画面で閲覧できたり。
しかし、iPadをもっと活用してみませんか?その鍵はアクセサリーです。
この記事ではiPadをもっと活用したい人が絶対買うべきなアクセサリーをまとめた記事となっています。
最後までどうぞごらんください!
そもそもiPadってたくさん種類あるから選べない!!!って人向けの記事です。最後まで読んでくれなくても最初に結論がありますのですぐ買うべきiPadがわかります。
ケース
iPadを持ち運ぶなら絶対買うべきです。いきなり売るときの話で申し訳ないのですが、Apple製品はリセールバリュー、つまり売るときの値段が下がりにくい傾向があります。
そのときにiPad Air本体に傷があるとたちまち1万円くらいは相場が下がってしまうので、持ち運ぶ可能性が少しでもある人はケースを買ったほうが良いでしょう
ですが最近だと手帳型などなど様々なタイプが発売されていますので、タイプごとにメリットとデメリットをまとめてみました。
| メリット | デメリット | |
|---|---|---|
| 純正ケース | 画面、背面ともに守れる リンゴマークがある | 側面は守られない |
| 手帳型 | 耐衝撃に優れている | かさばりがち |
| キーボード型 | 外付けキーボードがいらない | キーボードが必要ないとき邪魔 重くなりがち |
| 耐衝撃ケース | 絶対大丈夫という安心感 | かなり重くなる かさばる |
| スリーブ | おしゃれにiPadを持ち運べる | 使用中は守られない 出し入れが面倒 |
| フォリオ型 | 純正ケースとほぼ同じで安価 | リンゴマークがない |
中でも、iPadの使用用途として文字入力が多い人はキーボード付きのケースをおすすめします。
Apple純正のMagic keyboardはトラックパッドもついているし、見た目もスタイリッシュでなおかつ操作性も抜群に良いのでおすすめです。
けど最強にコスパがいいのはこのLogicoolのキーボードだと思っています。
厚みが増してしまうのがネックですが、Apple純正と同じように使えるトラックパッドがあり、キーボードの上の方に画面の輝度や音量を変えられるファンクションキーがついているので、純正より機能的です。
しかも、画面とキーボードが(Surfaceみたいに)取り外せるので、文字入力しない日は外して持ち運ぶ解くこともできちゃいます。
純正にはできないことなのに純正より安いので、これいいですよね
一方、iPad miniはキーボード一体型のケースが今の所ないので、キーボード入力する人は必然的にフォリオケース+Bluetoothキーボードになります。
Bluetoothキーボード
iPadでキーボード入力をしたいけど、ケース一体型はかさばるし、重くなるので使いたいときに持って行く、常に携帯したくない人はBluetoothキーボードがベスト。
たくさん種類があるし安いものだと2000円のものがあるけど、注意としてはキーボードの配列なのかとiPadOSに対応しているか。
まずはApple純正品のご紹介です。見た目もよく、打鍵感も打ってて気持ちいいです。配列はMac用なのでもちろんiPadにも対応しています。
Logicool製のキーボードです。WindowsキーとMac配列両方印字されているので、家ではWindows、カフェではiPadを使いたい人に最適ですね。3台同時にペアリングできるのでいちいち切り替える必要がないのもメリット。
あと、先程のトラックパッド付きのロジクール製のキーボードを紹介しましたが、それ以外にもトラックパッド付きのものもあります。しかし、操作感が悪い(純正やLogicoolと違う動きをする)のでおすすめしません。僕はすぐメルカリで売りました。
ポインターデバイス
ポインターデバイスというのはマウスを始め、トラックパッド、コアな人に人気があるトラックボールのことを指します。
マウスは使ったことがある人が多いと思いますが、トラックパッド、トラックボールって何って人もいると思います。
トラックパッドはこういうもので、MacBookとかパソコンについてるやつです。
MacBookのトラックパッドはもともと評判がよく、どのデバイスより直感的な操作ができるのが特徴となっていますが、しかし、ちゃんと使えるトラックパッドは純正のものしかないので注意が必要です。
トラックボールはこのように指でボールを操作してポインターを移動させるものになっています。
ちょっと操作が難しいですが、慣れてしまったらこれ以外で作業ができない!って人もいるくらい人気なデバイスとなっています。先月から使い始めましたが最高です。全く手首が疲れません。
どの商品にも言えることですが、iPadはBluetoothでマウスと接続するためBluetooth対応のものを選ぶのがマストです。USB経由で接続するものは外付けのハブが必要になるため、使わないほうが無難でしょう。
ハブ
ハブとは、iPadに接続してUSBを挿せるようにしたり、画面をプロジェクターに投影したい場合に必要になる外部機器のことです。
多くの人はiPadにハブはいらないと思いますが、使う人は必ず持っておいたほうがいいものです。
たとえば、iPadを使ってプレゼンを行うためにプロジェクターに画面を投影したい場合、HDMI端子付きのハブが必要になります。
おすすめなのはいろんな端子が使えるようになるものです。Apple純正のやつはUSB端子1つだけとか、HDMI1つだけとか、のものしかないのでおすすめはできません
ここではUSB、HDMIケーブルが挿せる、これさえ買っておけば間違いないというものをご紹介していきます。
AnkerのPowerExpandです。USBが2本挿せて、HDMIで4K出力が可能。また、SDカードが挿せるので写真を撮る方にもおすすめです。
画面フィルム
画面の傷って、つくだけで気分が落ち込みますよね?また、画面の傷もリセールバリューに悪影響を与えてしまいます。
現在の主流はスマホでもおなじみのガラスフィルムです。
一番有名なのはこちらのNIMASOのガラスフィルムでしょうか。僕も愛用しています
他にも昔主流だった樹脂製のフィルムもあります。
こちらは厚みも出にくく、軽くなるので画面を保護してくれるケースを使っている人は選択肢に入るでしょう。
また、Apple Pencilを使いたいって人におすすめなのがペーパーライクフィルムです。
iPadの画面ってガラス製でつるつるしているので、紙と比べて書き心地が悪くなってしまいます。ペーパーライクフィルムは貼るだけで紙のようにザラザラした書き心地で文字がかけるので、iPad Airでノートを手書きで書きたい人やイラストを書きたい人は買ったほうが良いでしょう
僕が使っているペーパーライクフィルムはこの画面に直接貼るタイプではなく、着脱可能なものを使っています。
ペーパーライクフィルムを貼ってしまうとどうしても画面がザラザラしてきれいに動画が見れなくなってしまうものです。そんなときに貼ってはがせるタイプは使い分けができるので便利です。
Apple Pencil
Apple PencilはiPadで勉強したい人以外にも、仕事のアイデアを書きなぐりたいとき、メモを取りたいとき、イラストを書きたいときなど、さまざまな用途があります
iPadOS 15で手書き文字をデジタルの文字に変換してくれる機能が追加され、ますますApple Pencilの利便性が高まりました。
でも、純正のものって15000円くらいするし、買えないよって人もいると思います。
そこでおすすめなのはサードパーティ製のApple Pencilです
「えっ、そんなのがあるの」と思った人、あるんです
こちらの商品なんですけど、実は僕も使っています。
前のiPadを使っているときは純正のApple Pencilを使っていたのですが、その時の書き心地と比べても全然遜色なく使えています。
しかしいくつかない機能もあります。1つは筆圧機能。説明欄にはあるらしいのですが使えませんでした。しかし文字を書くこと以外にApple Pencilを使わない僕にはいらない機能。
他にも充電方法がApple Pencilとは異なります
純正はiPadの側面にくっつけるだけで充電されますがこれはUSB-Cで充電する形式です。くっつけることはできますが、充電はできません
ただ、一回充電すれば結構持ちますし、使うときにちょっと充電すればよいのです。
AirPods Pro or ノイズキャンセリングイヤホン
ちょっとiPadとは関係なくなってしまうのですが紹介させてください
iPadを外で作業する人が多いと思います。カフェとか図書館とか。そのときに周りのザワザワとした音って、結構気になりませんか?
そんなときにノイズキャンセリング機能付きイヤホンです
Apple純正だとAirPods Proがあります。ちょっと前に発売されたものですが、今でも人気のイヤホンです。
発売から日にちが経っていますが、他のノイズキャンセリングイヤホンと比べて性能はいいです。
また、Apple製品を複数持っていても、一回ペアリングしてしまえば他の機種とペアリングしなくても使えますし、接続を切り替えなくても自動でイヤホンが切り替えてくれる機能もあります。
他社製でおすすめのものはこちらのソニーのイヤホンです。
前作と比べてサイズが小さくなり持ち運びやすくなりました。またノイズキャンセリング機能は業界で最強と謳われています。
もうちょっと安いものだとこちらのアンカーのイヤホンがあります。
先程紹介したものと比べてノイズキャンセリング機能は劣るのですがこの値段でノイズキャンセリング機能があること自体、ちょっと前までは考えられませんでした。とてもおすすめです
各種ケーブル・充電端子
iPadに付属してきたケーブルを出かけるたびにコンセントから引っこ抜いて持ち運んでいませんか?そんな人はもう一本ケーブルを買っちゃいましょう。
カラバリがこれでもか!ってくらいあるので欲しい色があった方はどうぞ。
また、充電器もいいものがあります。とても小型で持ち運びやすいのに急速充電が可能なこちらです。
45W出力に対応しているので、MacBookも充電できます。MacBookも外で使う予定がある人はこれを買っちゃうと一石二鳥。小は大を兼ねます。
Amazon Prime会員
iPadを買ったなら、アマゾンプライムにもなっちゃいましょう。
アマゾンプライムは配達送料がどんなときでも無料になるサービスです。
これだけではありません。むしろここからがすごいところ。
アマゾンプライムのサービスの1つであるプライムビデオは映画、アニメが見放題となるサービスです。
通勤、通学の電車の中でiPhoneではなく、iPadの大きい画面で映画を見たいときありません?1時間時間があるならアニメが2話分見れちゃいます。
退屈な時間がちょっといい時間になります。動画のダウンロードもできるので、家のWi-Fiでダウンロードしておけばギガは喰いません。
「いや、僕は映画なんて見ないしアニメも興味ない!」って人にもおすすめのサービスがあります。
アマゾンがやってるKindleという電子書籍のサービスでもこのアマゾンプライムが活きてきます。それがプライムReading。会員なら無料で本が読めちゃうサービスです
すべての本が無料で読めるわけではないのですが、結構たくさんの本が選べます。
結構読みたくなるような本ありますよね?
この他にもいろいろなサービスがあります、
これが月額500円、学生だとさらに安くなって6ヶ月の無料期間付き。会員登録はこちらからどうぞ
まとめ
いかがでしたでしょうか。せっかく買ったiPad、有効活用したいですよね。
ビジネス、勉強用につかっていきたいならApple Pencil、映画やアニメを楽しみたいならプライム会員。持ち運ぶためのケースなどなど買った今となったら必要不可欠なものばっかりです。
ぜひ、生産性向上のためにも周辺機器の購入、サービスの登録をしてみませんか?