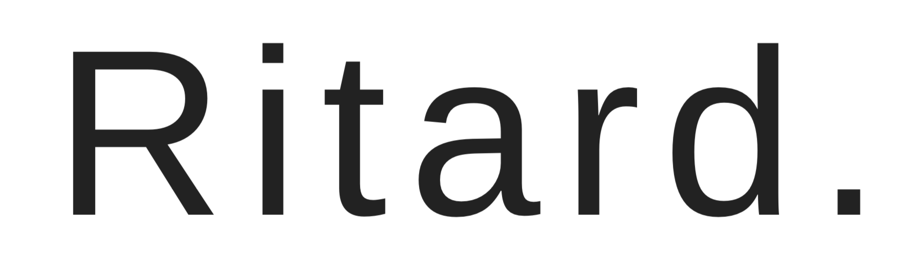外部ディスプレイはもう導入していますか?



5万くらいするでしょ?高くて買えないしパソコンの画面で十分だよ!
とお思いの方もいると思います。ですが外部ディスプレイがあるかないかで作業効率が3倍ほど変わってくる。個人的にはパソコンで作業をする人は全員買っていいと思っています。
そんな外部ディスプレイですがHDMIやUSB-C一本で接続する方法があります。しかし、USB-C接続のディスプレイは割高になってしまうので予算が少ないといいものを買えなかったりします。
今回はそんな人のために予算を出来る限り小さくして、外部ディスプレイを導入する方法と必要なものをご紹介していきます。
従来のHDMI接続のデメリット
僕はこちらの記事でも紹介しているようにUSB-C接続ができるディスプレイをおすすめしています。
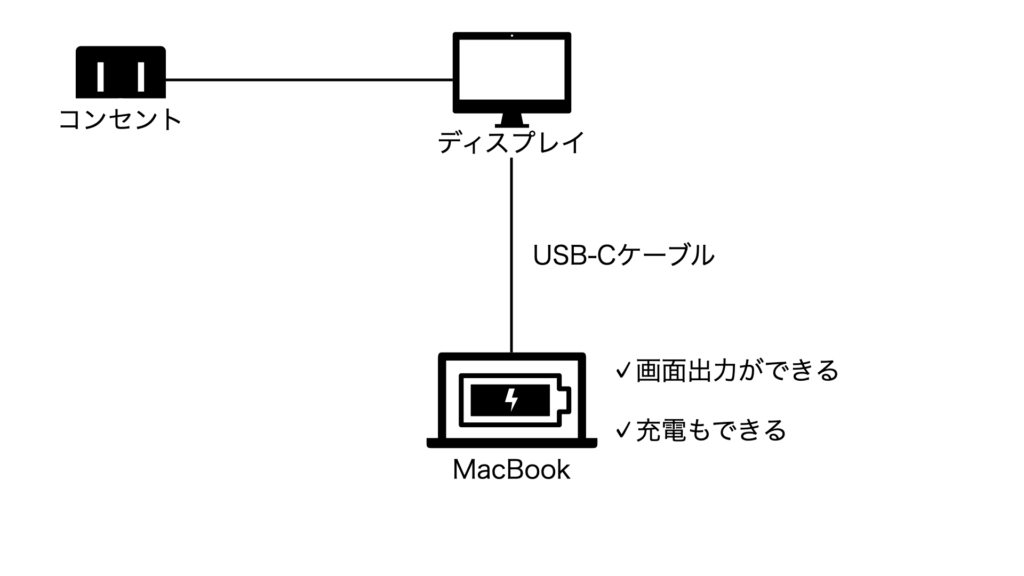
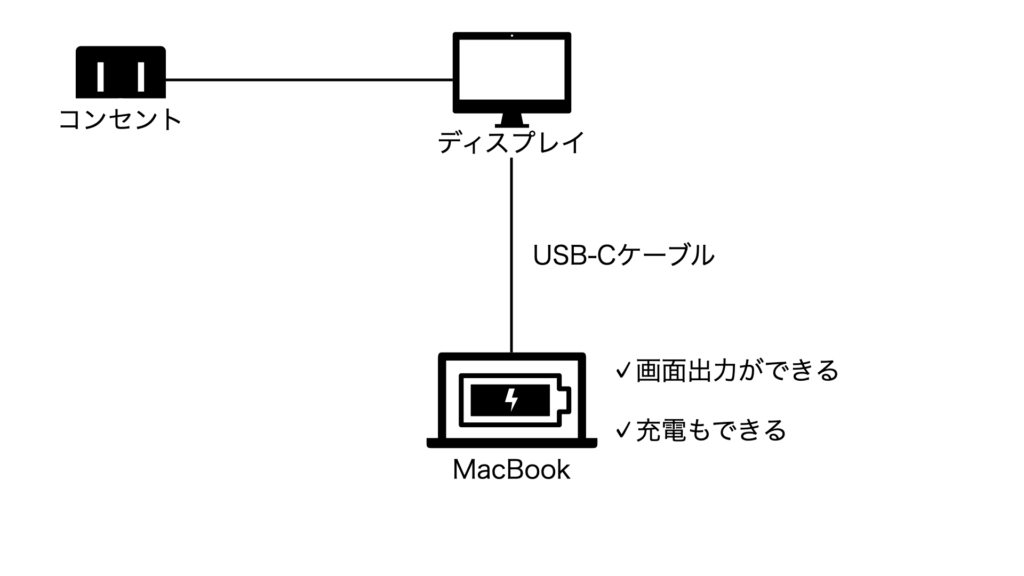
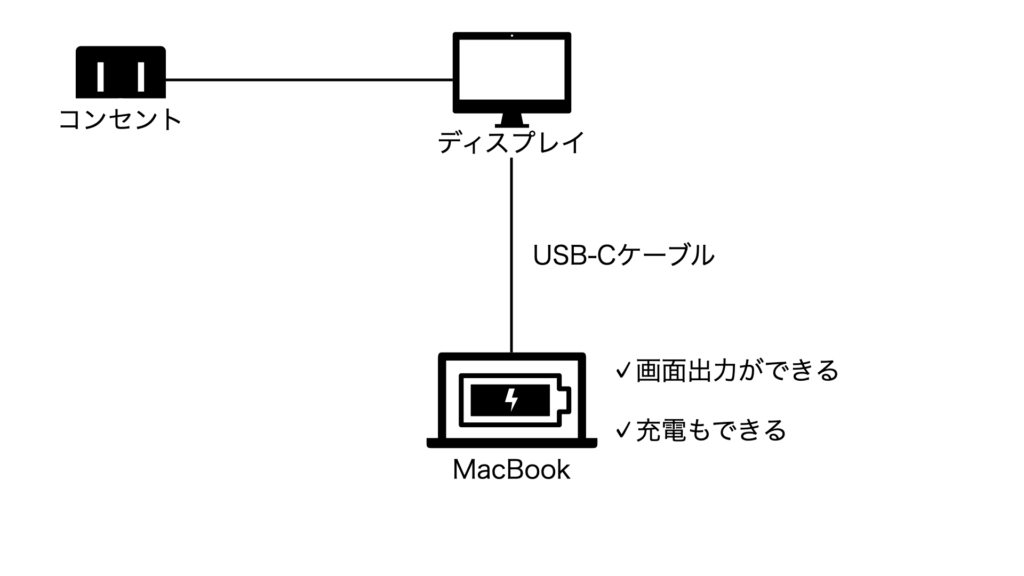
USB-Cで接続するとMacBookはそのまま充電でき、なおかつ同時に出力ができるのでケーブル一本で運用することができます。なおかつディスプレイにハブ機能があれば、ディスプレイにUSBを挿すだけで使える。USB-C接続は一本挿すだけで便利に使えるっていうのが、僕がおすすめする理由でした。
逆にいうと、HDMI接続のディスプレイはそれができません。
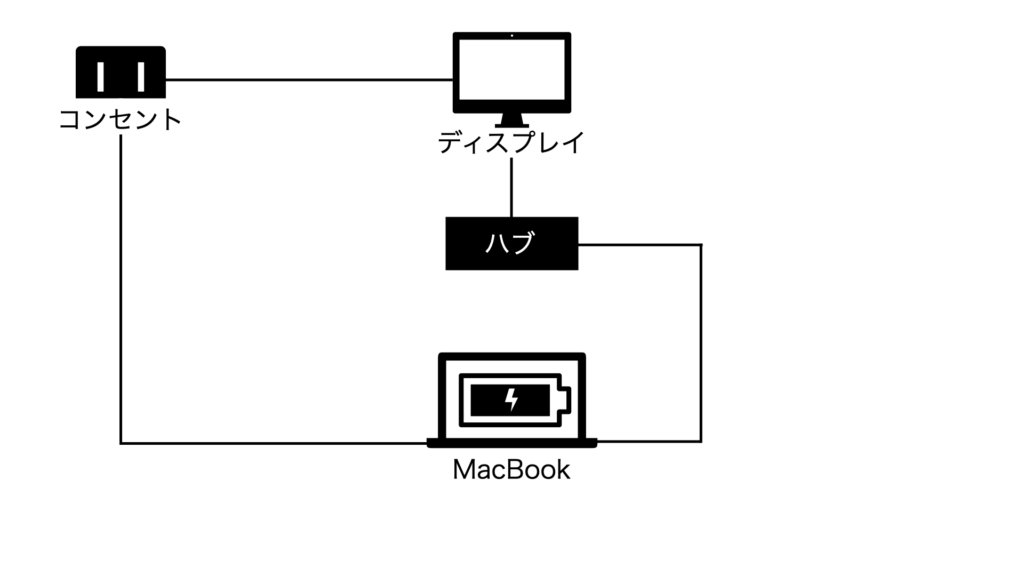
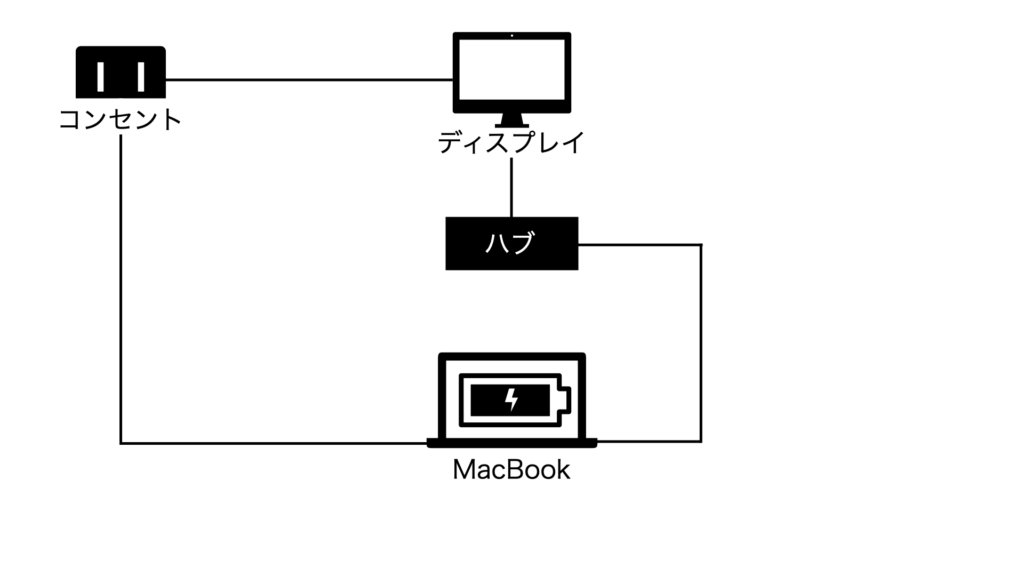
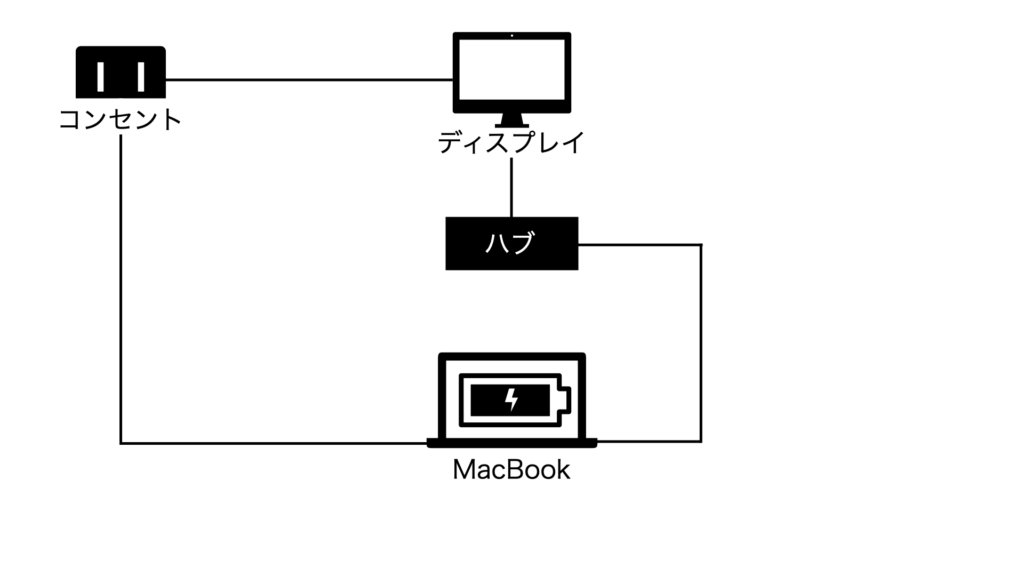
このようにハブをかませることで出力ができますが充電はできない。ハブに充電コードを挿しハブ経由での充電を試みましたが、長時間使うとかなり高温になってしまったのでやめました。理論上可能ですが安定的な運用ではありません
このようなドッキングステーション(電源付きのハブ)を使えば熱暴走することなく使えます。しかし2万円ほどするので、じゃあ最初っからUSB-C接続できるディスプレイ買ったほうがよくない?ってわけになるのです。
しかし、Ankerから格安なドッキングステーションが発売されたので、これよりももっと安価に、そして便利にHDMI接続のディスプレイを使うことができるようになりました
HDMI出力できるUSBハブ
それがこちらの商品です
電源はコンセントから供給できて、安定性もある、30Wで充電することができるのでちゃんとMacBookでも使えます。
HDMIで出力できるので多様なものがディスプレイの選択肢として入って来ます。しかし、HDMI出力は4K60Hzで出力できないので、必然的に4Kはなしになりますね。しかし、フルHDでも十分です。
外部ディスプレイ
【おすすめその1】Dell S2421H
1個目はこちらのDellのディスプレイです。スピーカー付きということで外付けのスピーカーを買わなくとも音楽であったりとかYouTubeを再生できるので便利ですね。
サイズも23インチということで必要十分なサイズ感です。コンパクトなのであんまりデスクを圧迫したくないという人にもおすすめ
【おすすめその2】
2個目はこちら。27インチのディスプレイということでさっきのものよりも大きくなっています。大画面になるほど作業効率は上がりますのでデスクに余裕がある人はこっちのほうがいいでしょう。