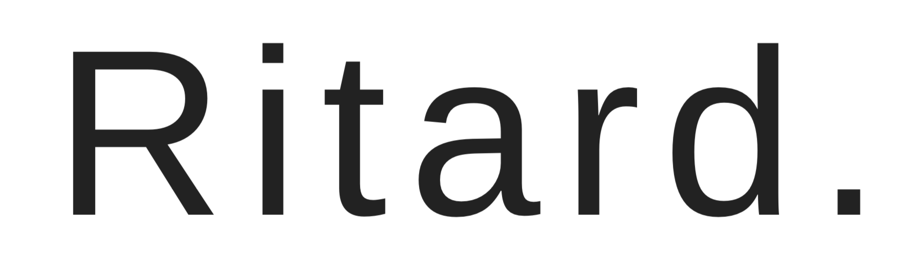MacBookをiMacみたいな大画面で使えたら便利ですよね。MacBook本体の画面だと、資料を作るときは文字が小さいし映画を見るときはなんか臨場感がない。そう思ったことはないですか?
最近実はMacBook向けの外部ディスプレイは結構な種類があって選択の幅は広がってます。ですが、従来でしたらHDMI接続のディスプレイがほとんどでした。
しかし、今ではUSB-Cケーブル一本で、画面の出力とMac本体の充電をこなせるものも出てきました。
HDMIのディスプレイだとHDMIケーブルをUSB-Cに変換してMacBookに接続してなおかつ充電ケーブルを繋がないといけなかったのでかなり机がごちゃつくんですよね
ですので今回は僕がなぜ外部ディスプレイをおすすめするのか、そしておすすめのモニターをご紹介したいと思います。
ベストオブ外付けディスプレイはこちらの商品です!4KかつUSB-Cの商品はどれも高いですが、安心のブランドであるDELLなのにこの値段は破格だと思います。
よりコスパを求める方はこちらがおすすめです
USB-C接続・給電で1万円台は破格ですが、解像度がフルHDしかないのは注意です
ご自宅で仕事をする方、副業でしっかり目な作業をする方は最低でもWQHD(2560×1440)以上の解像度があると安心です
こちらは最近流行りの画面が他のと比べ縦に長いディスプレイです。エクセルやWordなどの書類作成のとき作業領域がより広がり使い勝手がいいです
なのに意外とコスパ高いのがこの商品の特徴です。
もうちょっと値段抑えめのをお探しの方はこちら。フルHD以上4K未満の画質となっていて必要十分を満たしてる商品です。レビューでも絶賛する声続出ですね
ここまでが高画質、高機能なモニターの紹介でした!ぶっちゃけ、モニターって1年や2年で買い替えるものでは無いので、最初にちょっと背伸びしたものを買った方がいいです
しかし、少しでも予算を抑えたいって方は、次のモニターがおすすめです。
Dell デジタルハイエンドシリーズ U2421E 24インチ USB-C HUB モニター![]()
売り切れになってたらごめんなさい。結構人気なのでよく売り切れてます
Dellは最安レベルのディスプレイとなっていますが、必要十分な機能は備わっているので「外付けディスプレイって気になるけど4万とか出せないし迷うなぁ」って人におすすめです。
LGの方はフルHD以上4K以下の解像度となっていて、「画面が汚いのはちょっと。。。」って方だったり、「作業領域を広めてもっと効率的に作業がしたい!」って方に向いてます。
お値段はフルHDと比べて高めですが、昔と比べてかなり安くなったし、画面もきれいになったりと投資効果は十分にあります
他にもいろんな特徴のディスプレイがありますので、こちらのDELLの公式サイトも参考にどうぞ![]()
また、もうちょっと費用を抑えたい人はこちらの記事も参考にしてみてください。HDMI接続でも快適に使う方法を解説しています。
次からはモニターを導入するメリット、なぜUSB-Cで接続するモニターがおすすめなのか説明していきたいとおもいます。
そもそも、外部ディスプレイのメリットは?
そもそも外部ディスプレイを導入すべきなのでしょうか
導入すべき理由は3点あります。
その1に、大画面だと効率よく作業ができるからです。正直、13インチの画面って文字もちっちゃくてウィンドウも並べて作業ができないから非効率的ですよね。それが外部ディスプレイを買うだけで解消されます。体感2倍以上。効率よく作業できていると思います。
その2に、ノートパソコンの欠点を補えます。ノートパソコンは持ち運ぶ事ができてどこでも作業することが利点な反面、大きいサイズの画面ではないので作業の効率は落ちます。ですが外部ディスプレイがあると外では軽いノートパソコン。家に帰ったら大画面で作業ができるiMacみたいな存在になるのです。
しかし、大画面のパソコンがほしいならiMacやMac miniなどデスクトップパソコンが視野に入ります。Mac miniのほうがMacBookと高スペックでなおかつ安く買えたりもします。でも僕はMacBookを外部ディスプレイにつなげて使うことをおすすめします。
なぜなら、データの共有をしなくていいということです。
僕の友達にiMacとMacBookの両方持っている人がいるんですけど、iMacで作った発表資料のパワポをMacBookに入れ忘れて一度データを取りに帰ったという事件がありました。でもMacBookを外部ディスプレイにつなげてiMacみたいにつなげて作業すれば、取り外しても同じ個体なのでデータも同じです。データを入れ忘れることはなくなりますよね
Nintendo Switchみたいな感覚でMacBookも大画面で楽しみましょう
3点目はUSB-C接続のディスプレイだけの機能ですが、USBダウンストリーム機能があるということです。
ん?なにそれ?と思うかも知れませんがカンタンにご説明いたします
USBダウンストリーム機能はMacユーザーなら持っているであろうUSBハブ機能がディスプレイに備わっているものとなっています。何が便利なん?って思いますがかなり便利です
例えば、この機能がないHDMI接続のディスプレイだとUSBメモリーを使って作業をしたいときはMac本体にUSBハブを繋ぎ、USBメモリーを刺さないといけなくなります。USBダウンストリーム機能があるとMac本体は触らず、ディスプレイにUSBメモリーを刺すだけで使えるのでかなりラクチンです。さらに、バックアップ用の外付けHDDを常時USBに接続しておけば、家に帰ってMacBookにUSB-Cケーブル1本接続すれば、自動でバックアップされる環境ができあがるのでかなり安心ですよね。
USBダウンストリーム機能はHDMIのディスプレイにはないあったら絶対便利になる機能なのでUSB-C接続のディスプレイを選ぶことをおすすめします
接続方法について
まずは接続方法について簡単に説明します。
MacBookとモニターにはさまざまな接続方法があります。安いものだとHDMIだったりミニディスプレイポートなどで接続します。
僕がおすすめしているのはUSB-Cで接続することです。
USB-Cで接続できるモニターは高くなりがちですが、モニターとの接続はもちろんMacBook本体の充電もUSB-Cのケーブル一本でできるのですごく便利になります。
HDMIに繋げる場合は最近のMacBookですとUSB-Cしか内蔵していないのでHDMIなどで接続するには変換するハブを繋げないといけません。
では、もう少し細かく見ていきましょう
HDMIで接続すると
先程説明したとおりMacBookにはHDMIを直接繋げられないので変換するハブを使う必要があります。あとMacBook本体の充電用のケーブルも刺さないといけないですね
こうなってくると机の上がケーブルで散らかります。カバンの中のイヤホンみたいに。しかもMacBookとハブを外に持ち出すときもいちいち全部のコードを抜いていかないといけません
図にするとこんな感じ
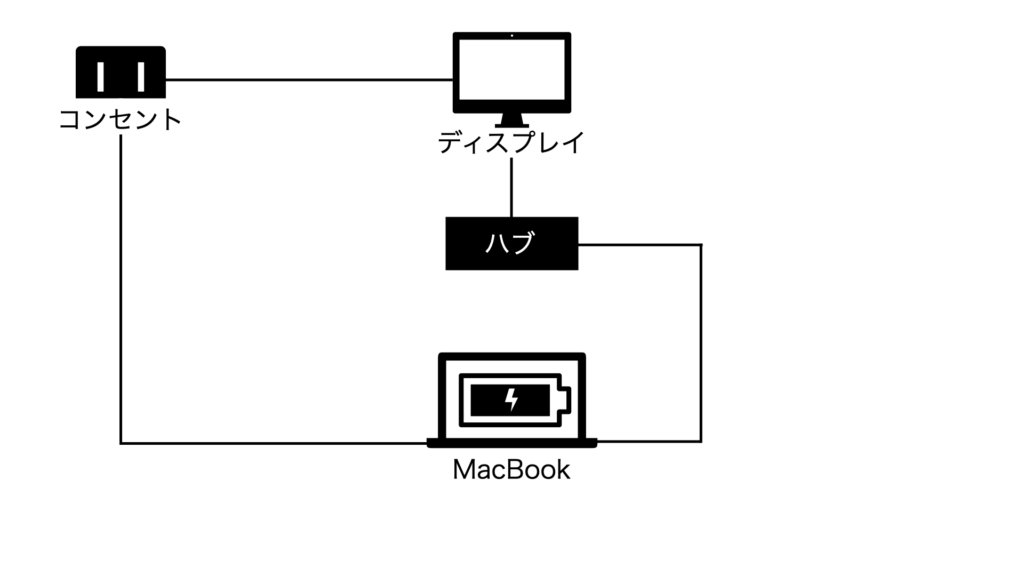
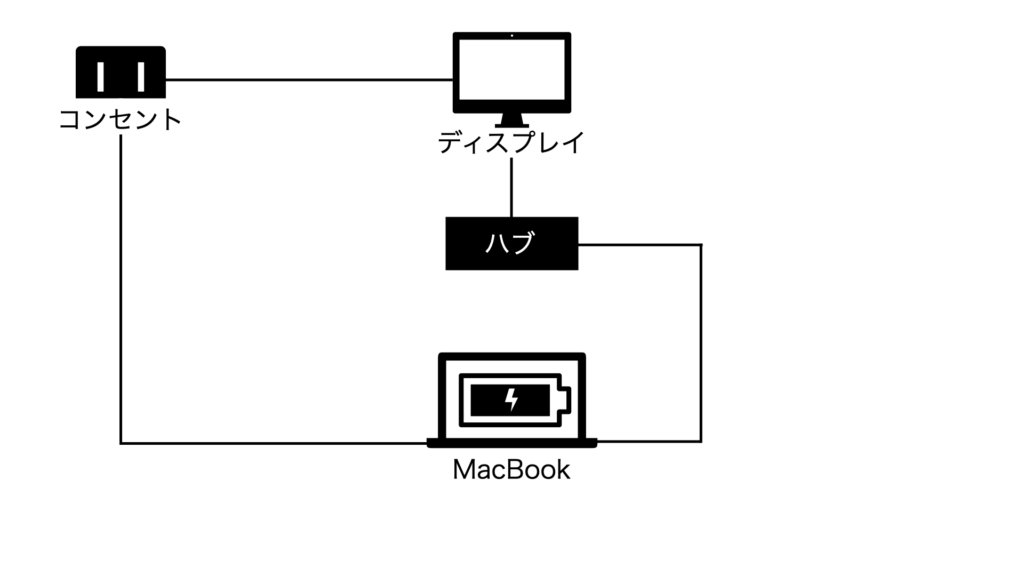
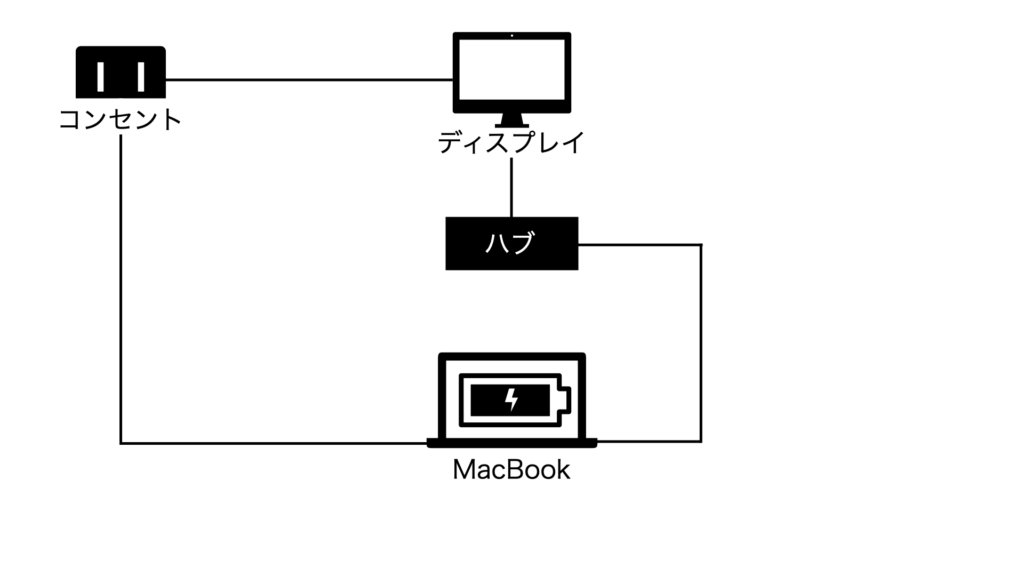
USB-Cに対応していないモニターのほうが安価で買えるのでこっちのほうが安上がりですけど、ケーブルの量が多くなりますよね。しかもハブも発熱したりして安定性に欠けます。
モニターが安い
さまざまな選択肢がある
ケーブルが多くなってごちゃごちゃ
ハブが発熱するかも
USB-Cで接続すると
MacBookにはUSB-Cポートがついているので、ケーブル一本でMacBookとモニターをつなげることができます。
また、モニターがUSB-PDに対応しているものを選ぶと同時に充電もできるのでMacBookに指すケーブルは1本だけになります。
ケーブルが1本だけなのってかなり便利で、外で作業するときはケーブル一本だけ外して、帰ってきて家で作業するときはつけるだけ。Nintendo Switchみたいな感覚ですね。
図にするとこんな感じ
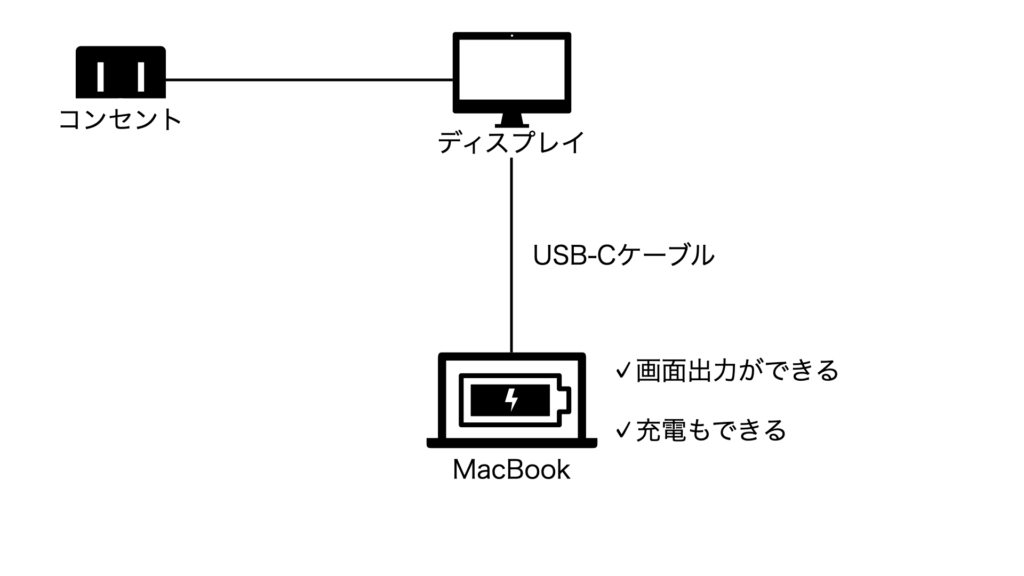
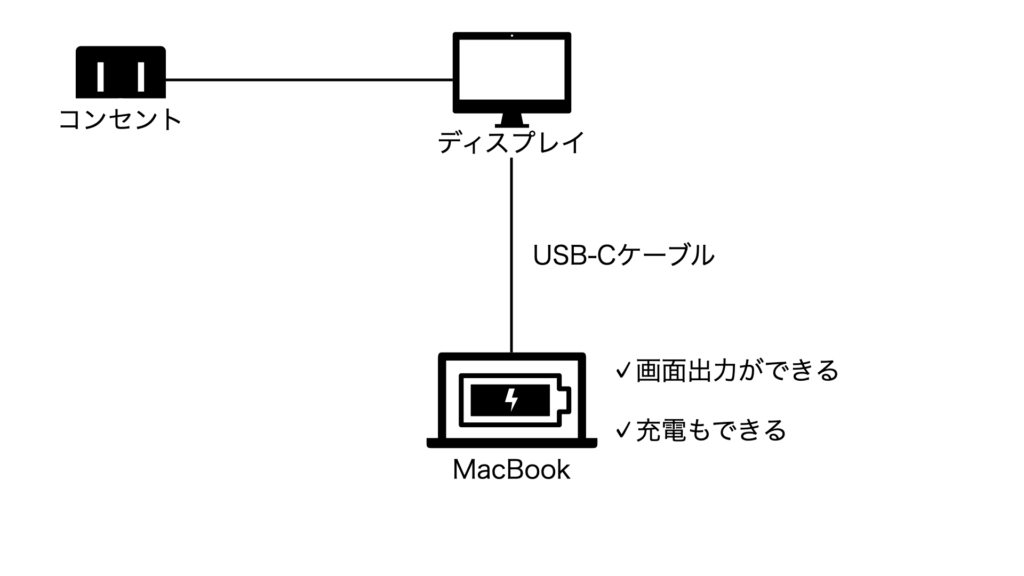
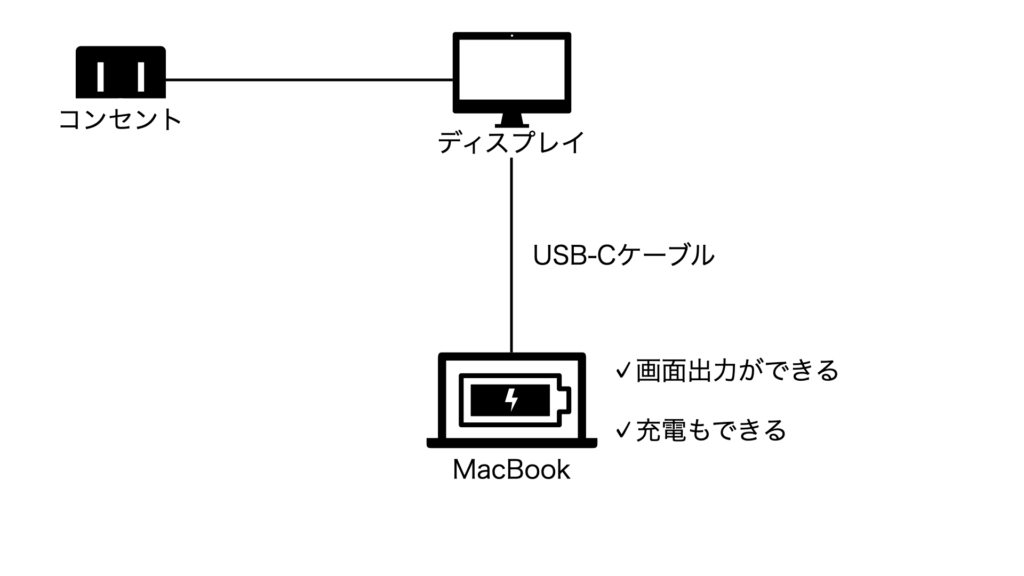
画面の出力、本体の充電がケーブルが1本で済んでデスクがごちゃごちゃにならない
USB-Cに対応しているモニターが少ない
HDMIと同等の機能のモニターと比べて高い
HDMIのモニターってどんなのがあるの?
HDMIのモニターはめちゃめちゃ種類があって画面のサイズも、解像度も、かなりの選択肢があります。実際どういう用途によって買うべきモニターは変わるのですが今回は僕が厳選したモニターをいくつかご紹介したいと思います
HDMIはさまざまな物があるので選択肢が多いのですが僕的に1番コスパがいいと思うのはこれ![]()
個人的にいいいなと思っている横に長いウルトラワイドモニターです。これは絶対便利。
ブログの文章を書きつつ横では情報収集できてそのためのファイル管理もできる。一画面でできることが増えるとかなり効率的になりますね。
【結論】おすすめのUSB-Cモニターは?
USB-C対応のモニターは結構数が限られていて、デザイナー向けだったり映像編集者向けだったりするので4Kのものだったり大画面なものが多いです。
でも僕がおすすめするコスパがいいモニターはこちらのLGかHPののモニターとなります
こちらは最安でなおかつ欲しい機能が揃ってるモデル。4KではないですがフルHDでちゃんとUSBダウンストリーム付き。USB-Cケーブル1本で充電も映像出力ができます。
こちらも最安レベルですね。LGが売り切れのときが多いので、そのときはこちらをどうぞ
このモニターはWEBカメラが搭載されているので在宅でよく会議をする人は特におすすめです。ですが、このモニターはUSB-C一本で接続しても映像出力のみで充電はされないようなのでそこだけは注意です。
でもせっかくMacBookのきれいな画面に慣れちゃって、少しでもきれいな画面で作業がしたい方は4Kモデルのこちらがおすすめです。
画面も少し大きくなります。大画面でアマプラ、YouTubeを見たいならこっちがおすすめ。テレビ代わりにもなります
4Kはちょっと高いな、って人にこちらがおすすめです。こちらはフルHD以上、4K以下くらいの解像度なので「きれいな画面がいい!」って人や「作業効率を上げたい!」かつなるべく安いのがいい!って人におすすめです
モニターと一緒に使うといいもの
先ほど紹介したモニター全てVESAマウントに対応していますのでモニターアームを使ってさらにシンプルに使うことができますね



モニターアームを使うとモニターしたに余裕ができてキーボードとかマウスがそのまま収納ができるのがいいですね。あと新しく買ったHomePod mini も置けます。あったら意外と便利なこと多いのでぜひ導入してみてはいかがでしょうか?
こちらがAmazonブランドであるAmazon ベーシックのモニターアームです。結構安い割に評価が高くおすすめです。きっとサクラもないだろうし
調べた中でこちらが良さげなもので最安です。
これが僕が今使っているものと同じブランドから出ているモニターアームです。ガススプリング式のモニターアームがこの値段はやばいですね、高めのものだと3万はするので。
あとはMacにはクラムシェルモードというのがあって、



MacBookが閉じている状態でもモニターに出力することができるのです。
しかし、机の上で横の状態で置くのも場所を取るので、結構ストレスになります。そこでMacBookを縦型収納できるものが、Amazon見てると結構あります。
こんな便利な商品がありますが、MacBook立てれるだけ!ハイ終わり!っていうのもつまらないので
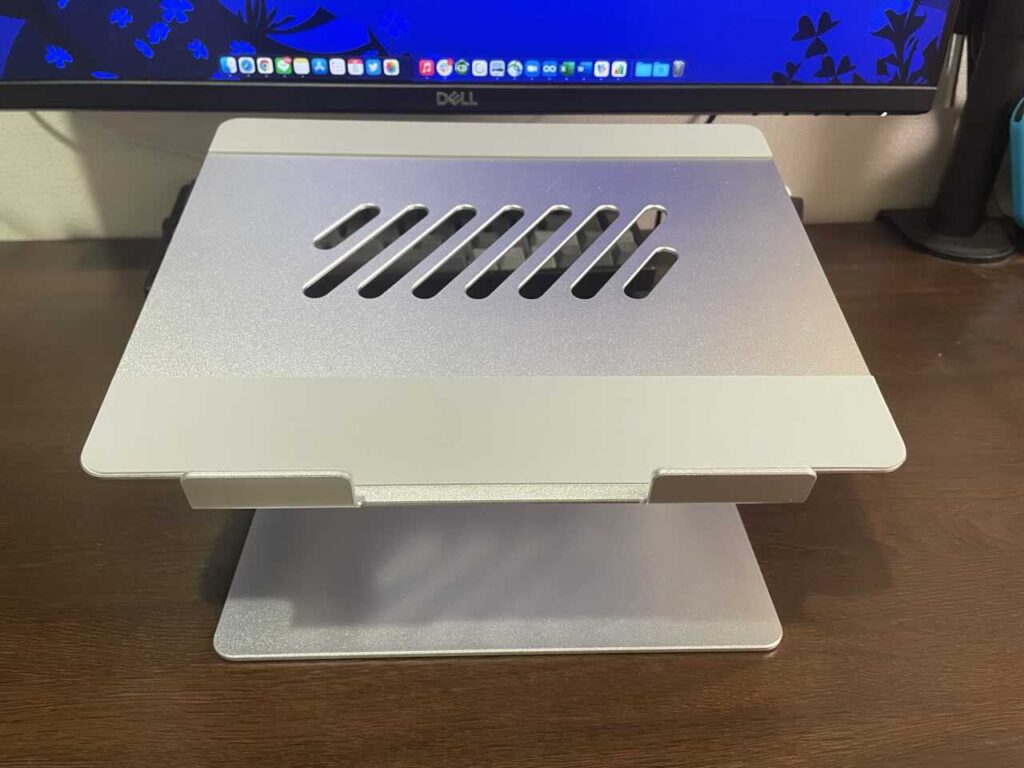
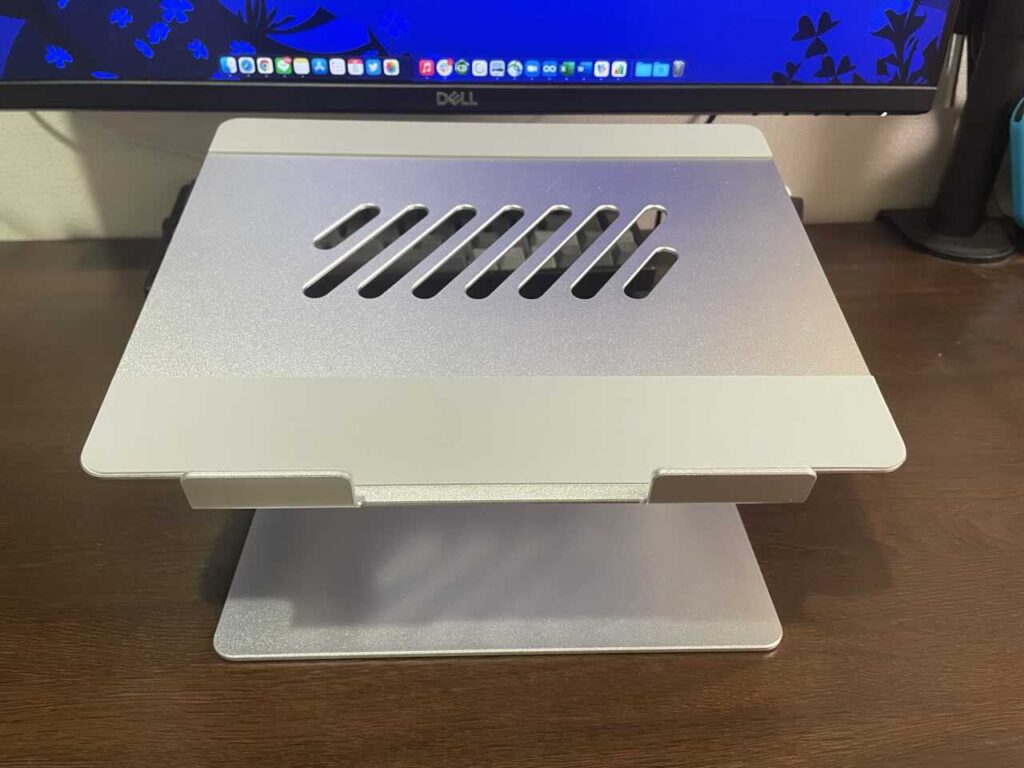
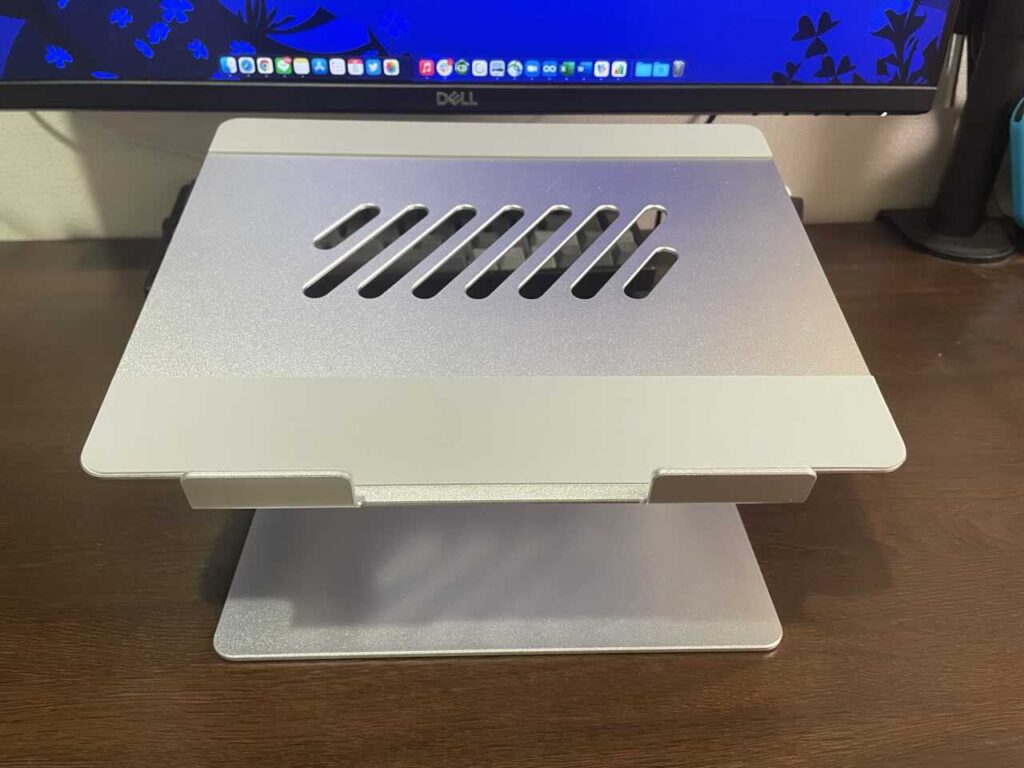
このようなPCスタンドを買いました。
Boyataのものが有名らしいです。
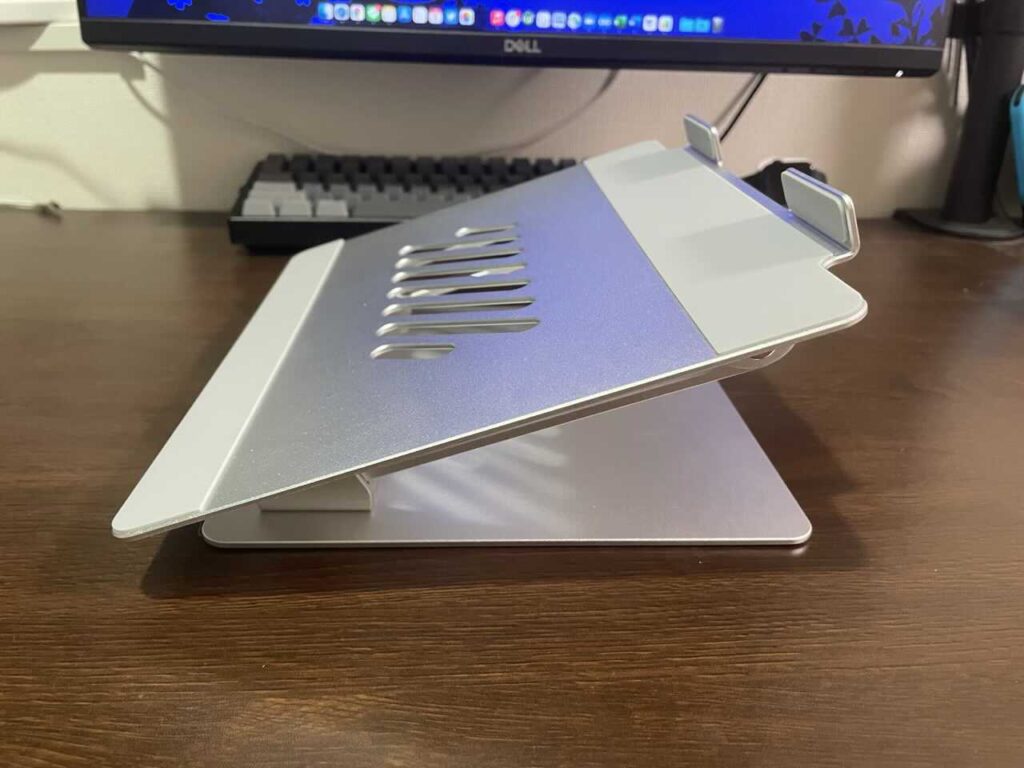
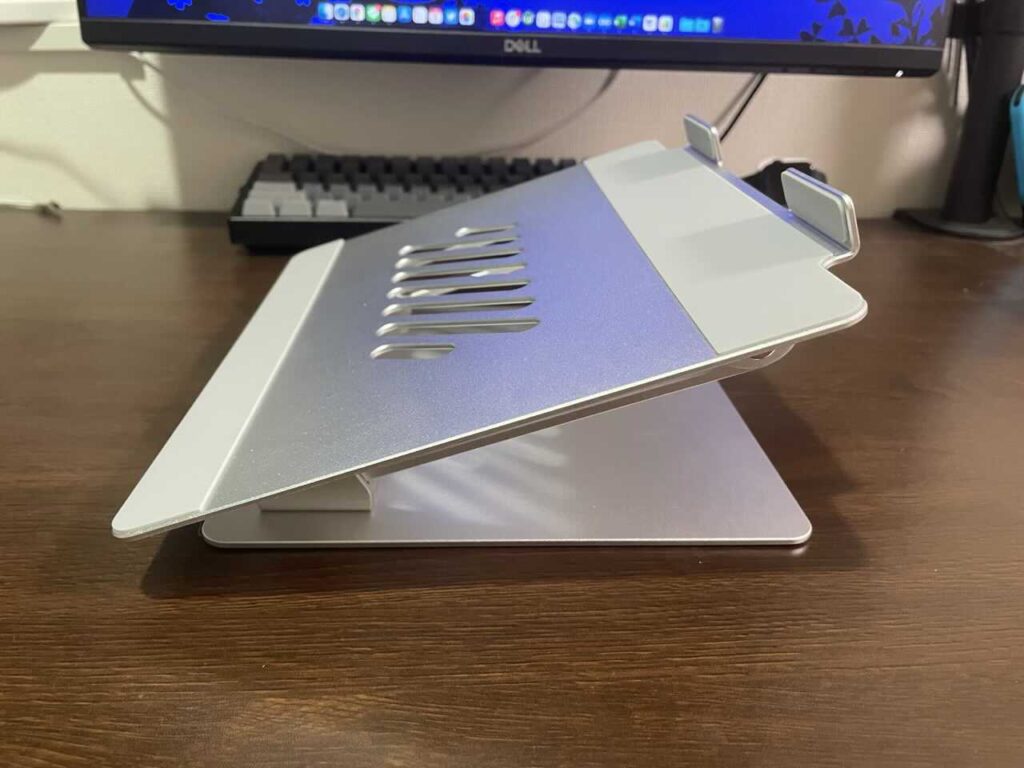
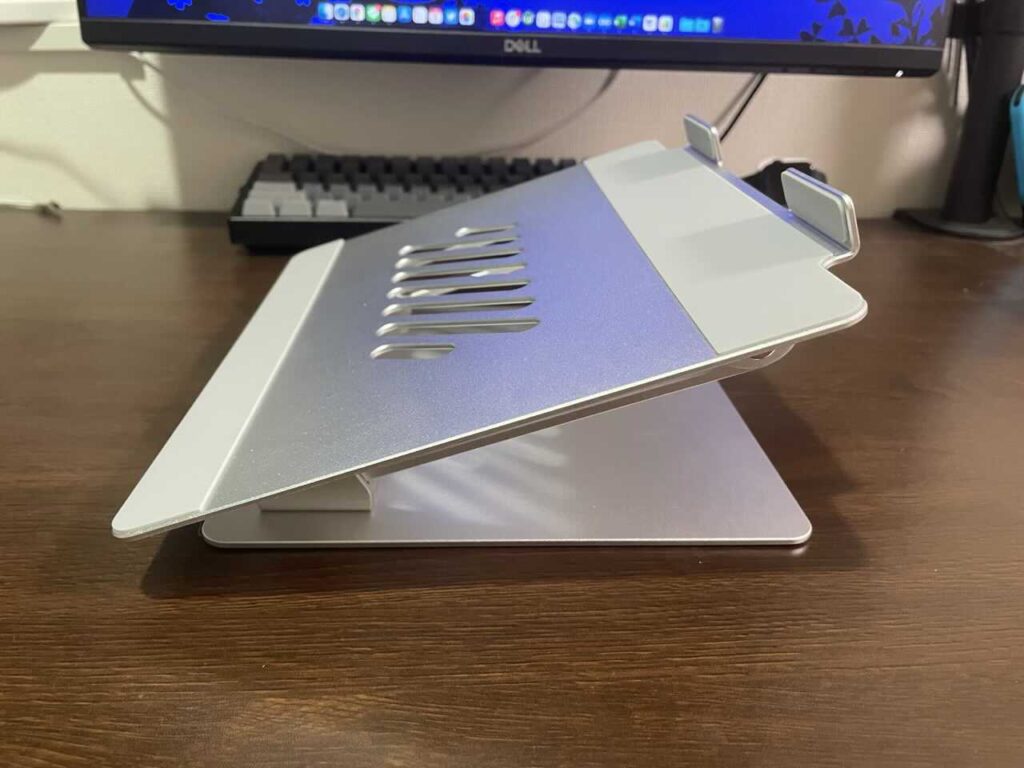
それをこう、折りたたんで






これでMacBookを立てることができました笑
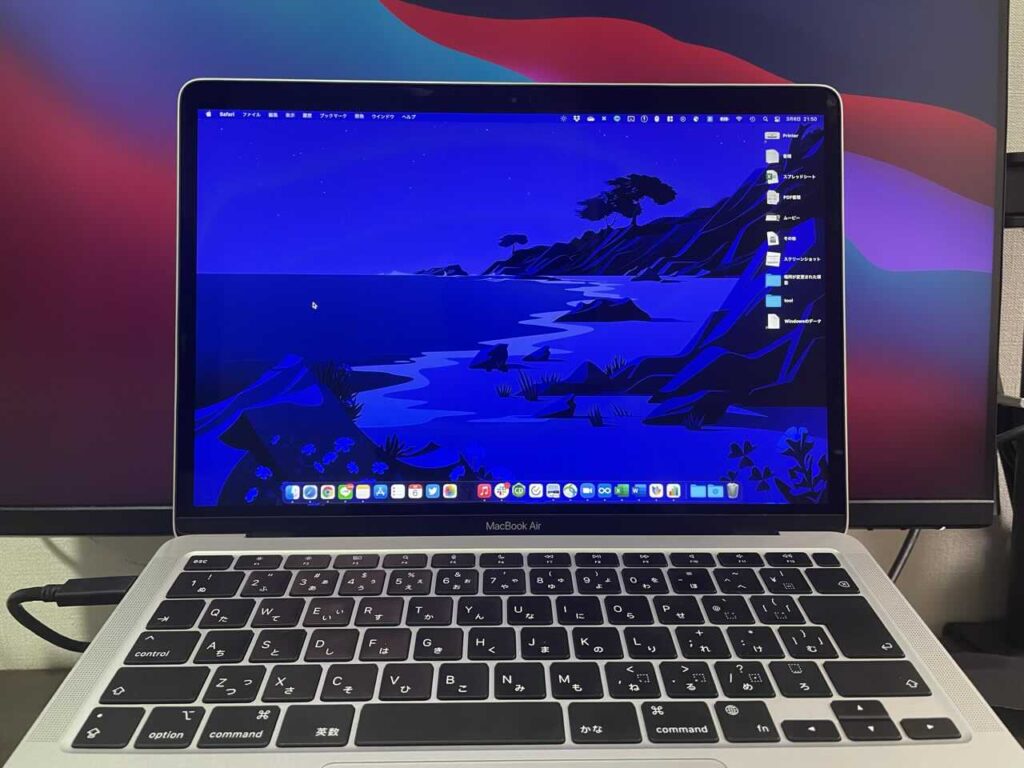
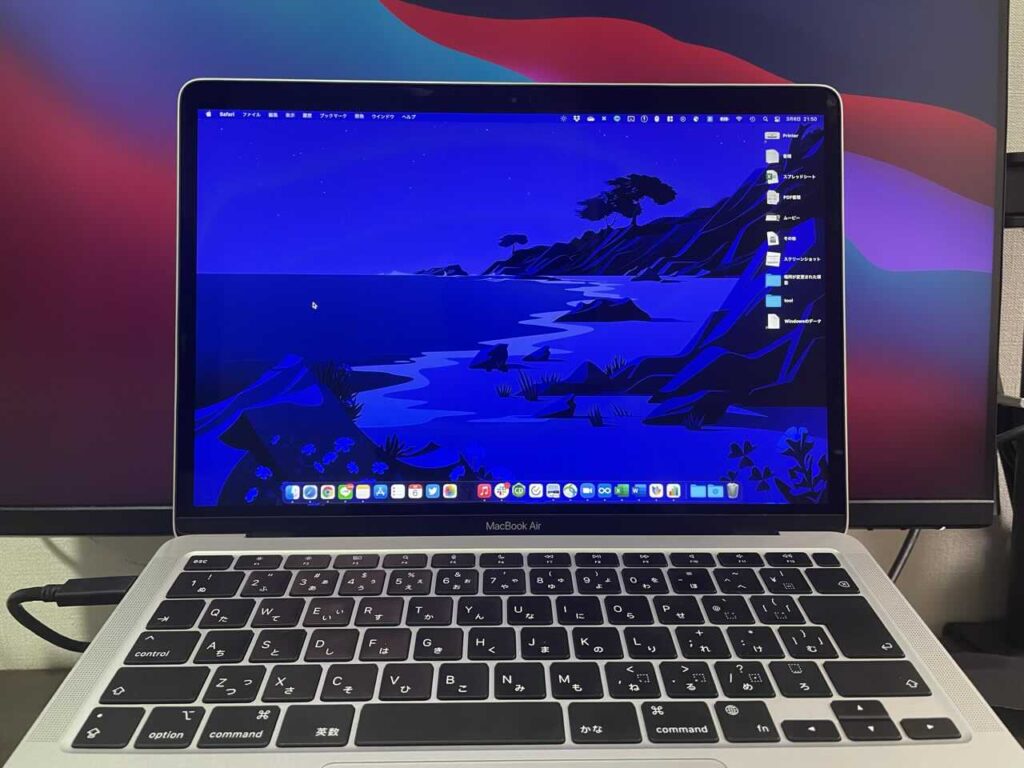
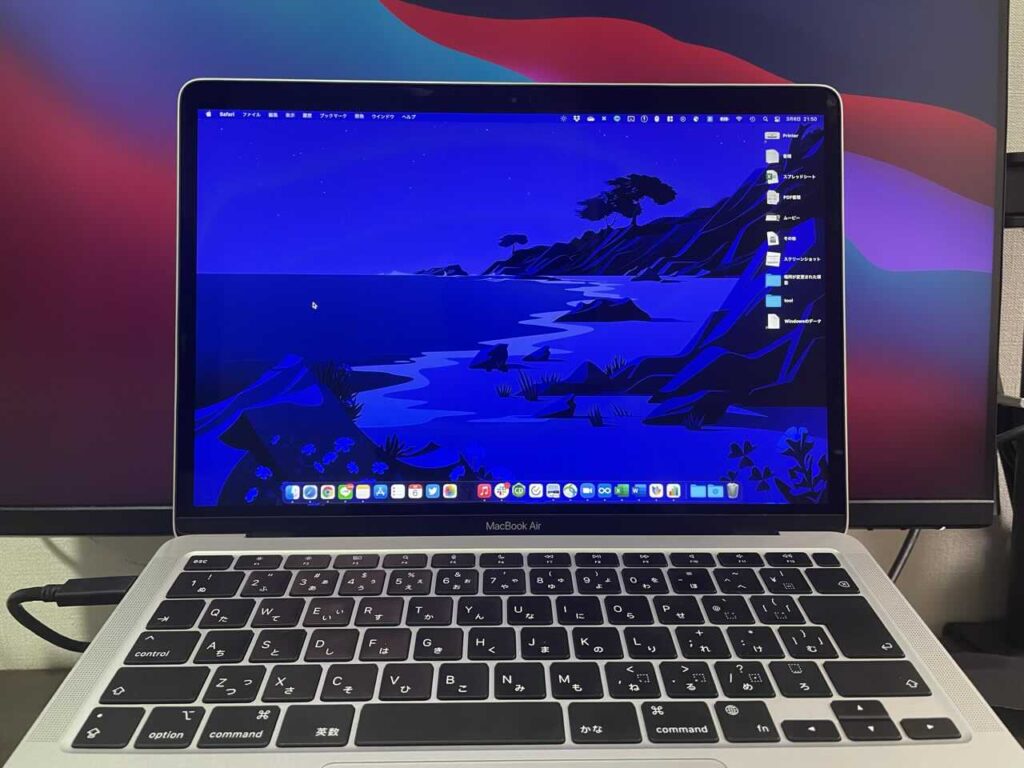
いつもはこんな感じで使えるので一石二鳥ですね。カメラも目線の位置まで上がるので顔が明るく移ります。zoomで会議していると顔が暗くって怒ってそうなんて人いませんか?
カメラが目線の位置にあるだけでだいぶ見た目良くなりますし、おすすめです。あと目線を高くすることで背筋もあがり、集中力が増すのでとりあえず買っておいて間違いないです。